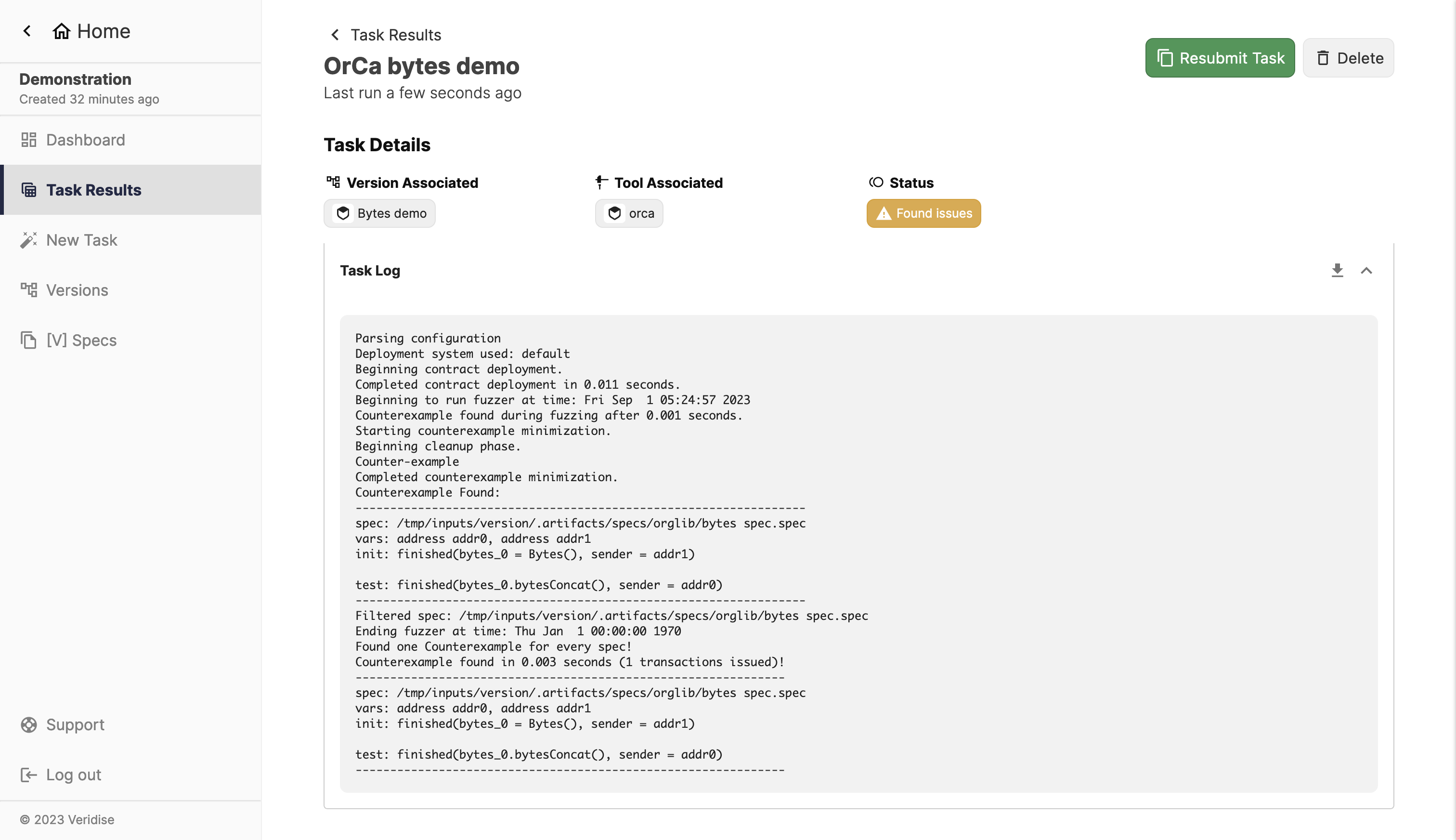Tasks
This section covers two pages: task results and task details. You can think of the "Task Results" page as a summary of your tasks, whereas the "Task Details" page gives you all of the details of a particular task.
Task Results
Summary
This pages shows a table of all tasks launched within your project. You can click on the name of a task (or the arrow icon on the right) to view the details of the task.
Screenshot of page
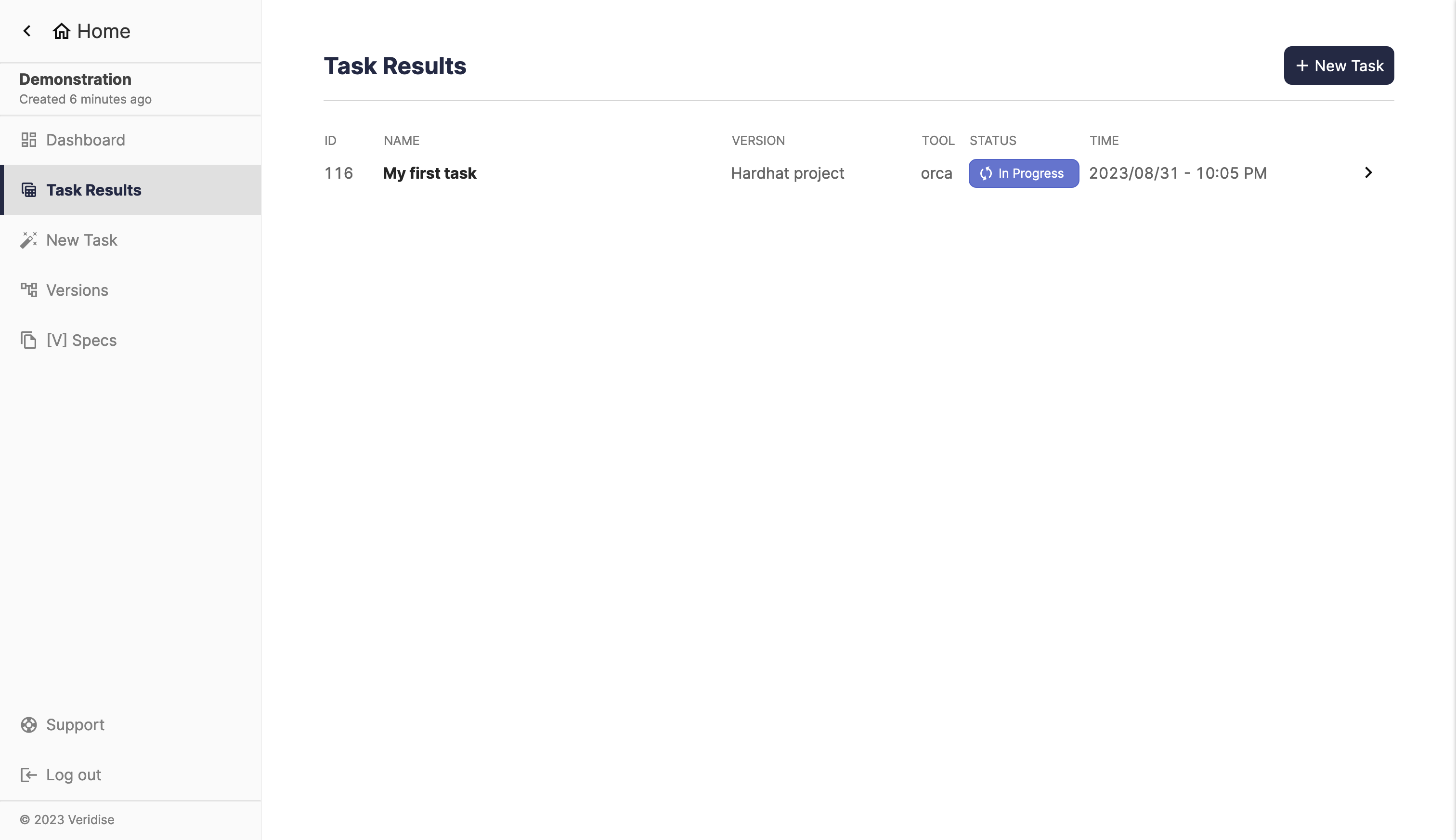
Task Details
Summary
In this page, will see three major things:
- The contents of each [V] Specification used in the task
- The configuration of the tool chosen for the task
- The logs from running the task
There is also other functionality, such as the ability to download task logs and resubmit the task.
Downloading task logs
To download logs of a task, click the "Download" icon in the header titled "Task Logs". This button is disabled until a task has finished running. Clicking the button will immediately download the logs as a plain text file.
Resubmitting task
Click the green button at the top to resubmit a task. This button is disabled until the task has finished running.
Cancel a running task
When a task's status is "queued" or "in progress", you are able to cancel the task. To do so, you click the "Cancel" button at the top right corner.
The cancel button is not available for finished tasks.
Deleting a task
When a task is cancelled or finished, you may delete the task by clicking the "Delete" button at the top right corner.
The delete button is not available for running tasks. Instead, there is a cancel button.
Screenshot of page
This screenshot shows an example of a task where issues were found. We expanded the "Task Logs" section so you can see the full output of the tool.