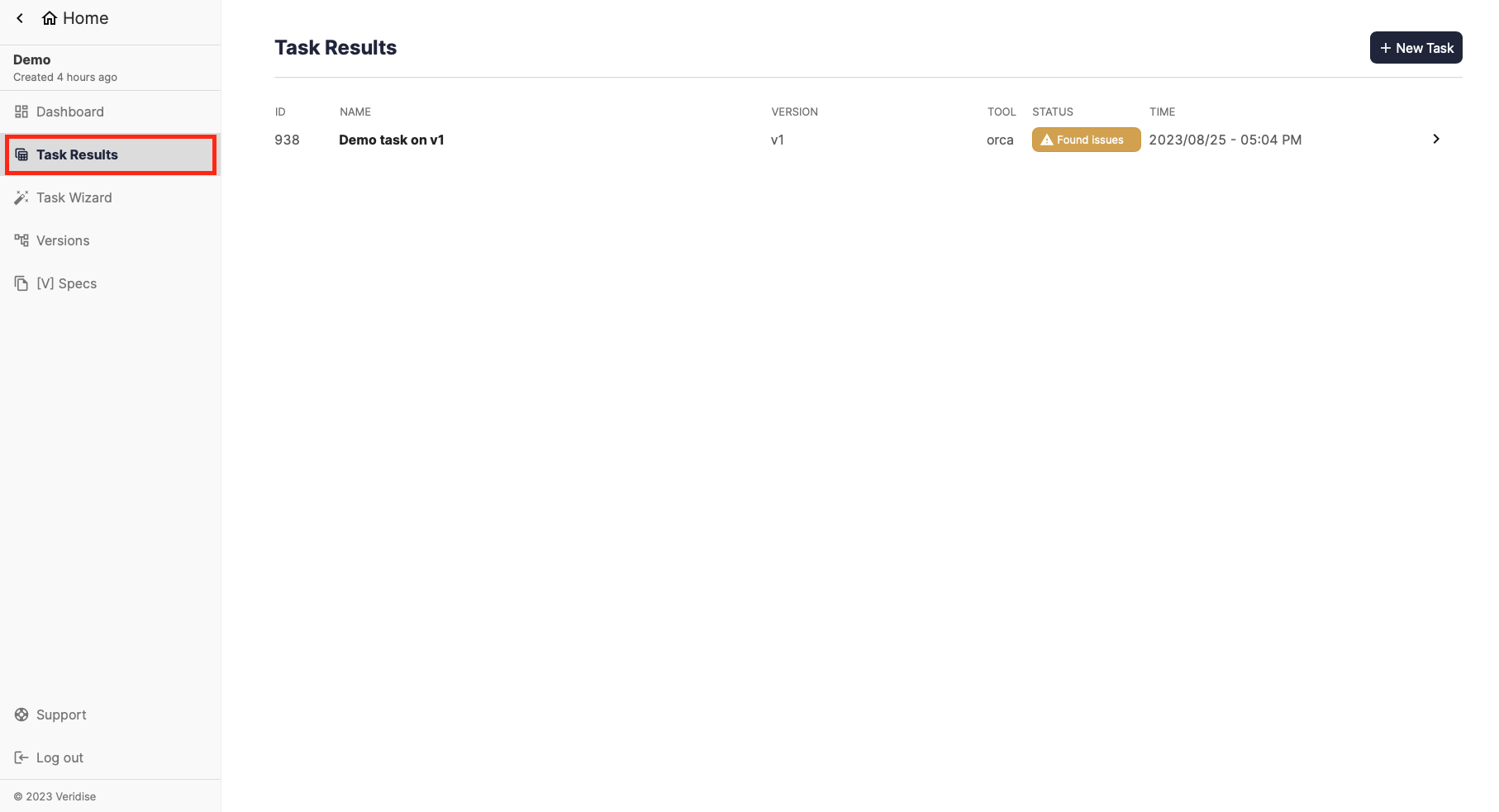Getting Started
After gaining access to AuditHub, you will be able to use Veridise tools available for your organization.
Select Project
A project is an associated set of source files such as (but may not always be) a github repository that a user wishes to analyze. The user can upload multiple versions of her source code, and run any of the available tools with a single version as input.
To create a project, click the New Project button and provide:
- A name for your new project.
- The deployment system you want to use for your source code deployment, if you have any specific choice. This option may be configured/replaced in a following step.
- The path to the deployment system script. This option may be configured/replaced in a following step.
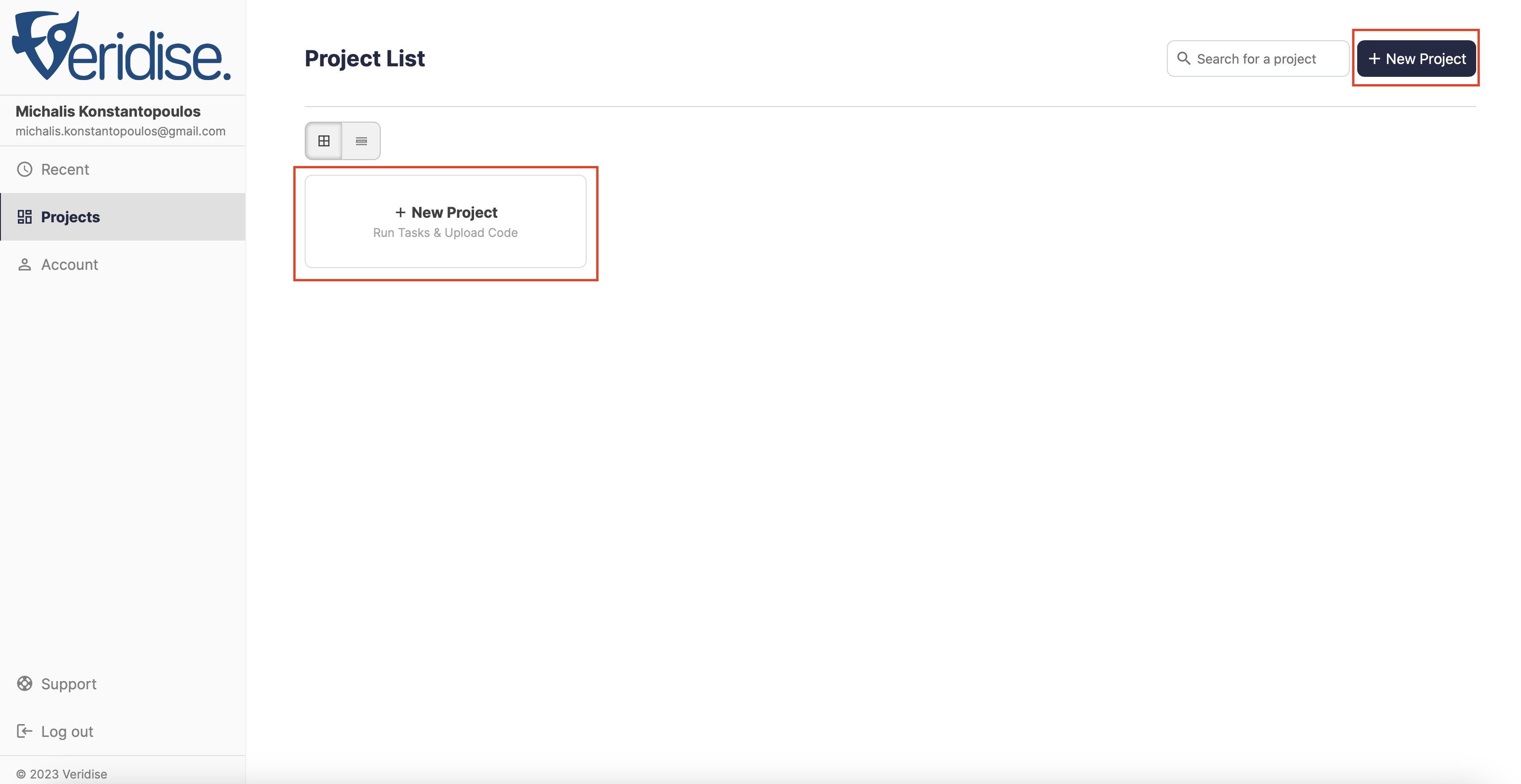
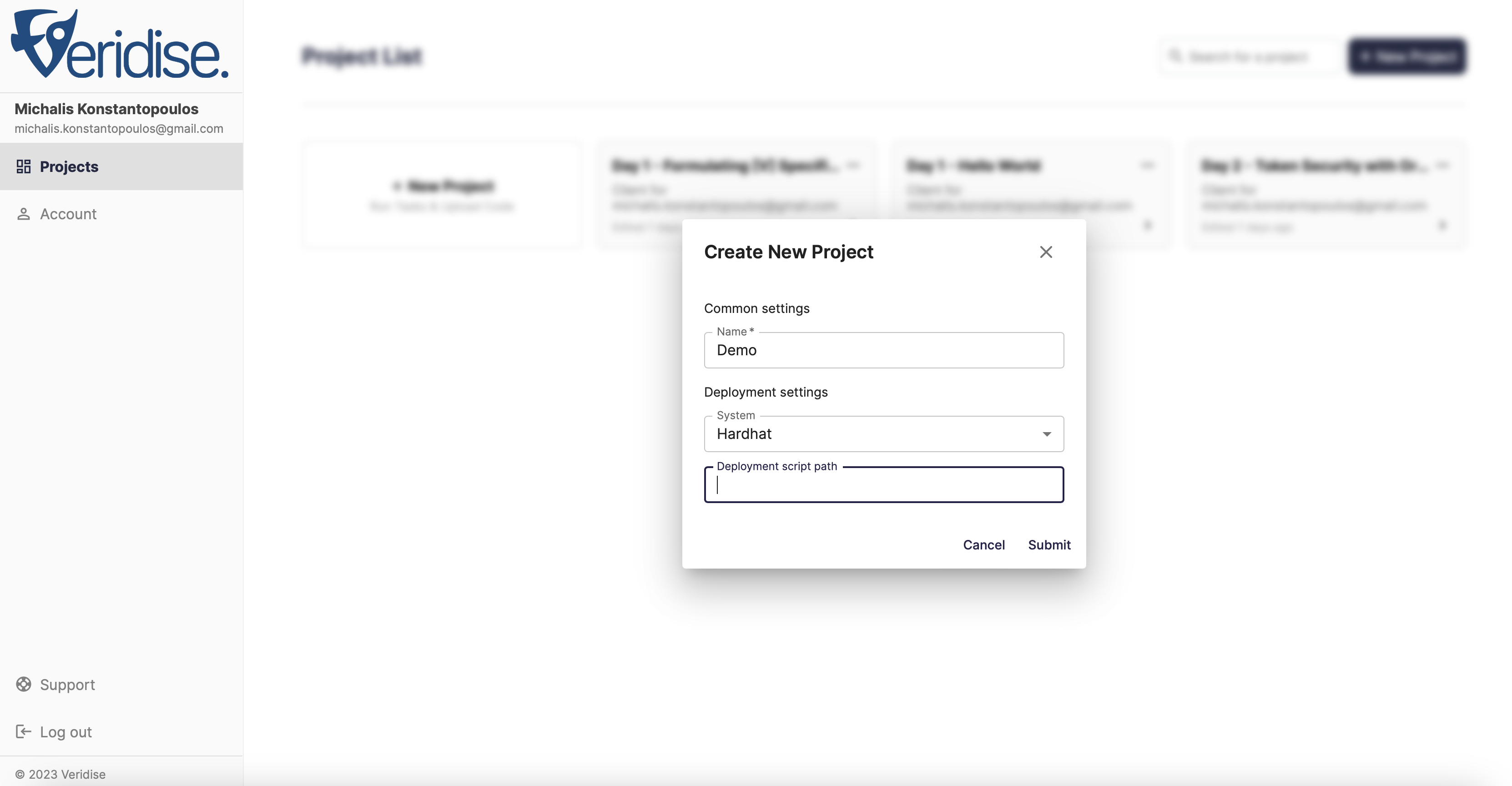
Upload source code
Select your target project and go to the Versions tab. Click the + button to upload a new version of your source code.

Create a zip archive containing tour source code. When uploading your archive, you have to select the path of the source code. Use the drag and drop feature from the directory listing on the right side of the screen. You may also provide an include path and/or a specs path, if available in your archive. An include path, is a path containing required dependencies your your source code, such as node modules.
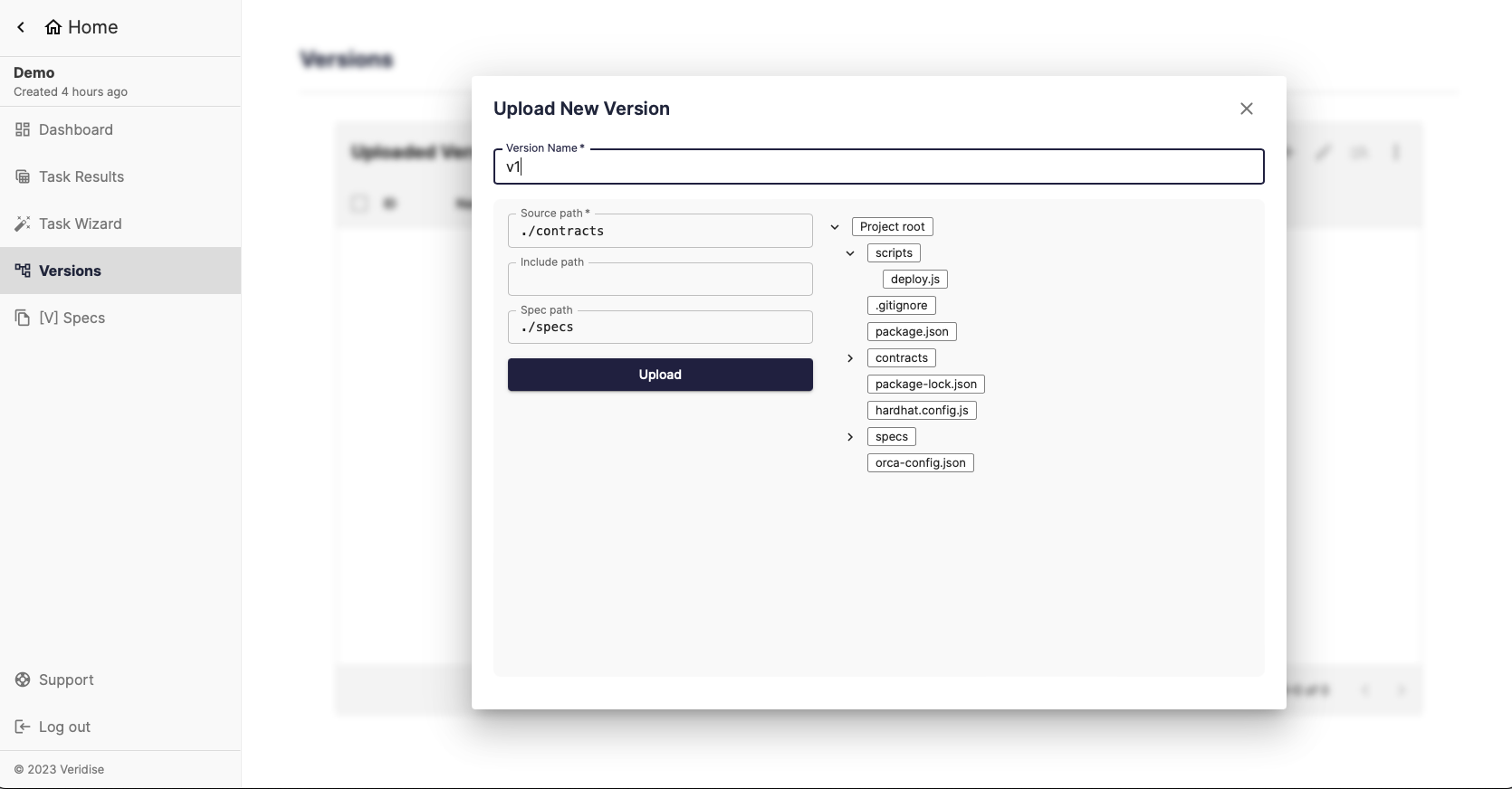
Tool execution
To analyze your source code with our tools go to the Task Wizard tab.
Select the target source code version, or upload a new.
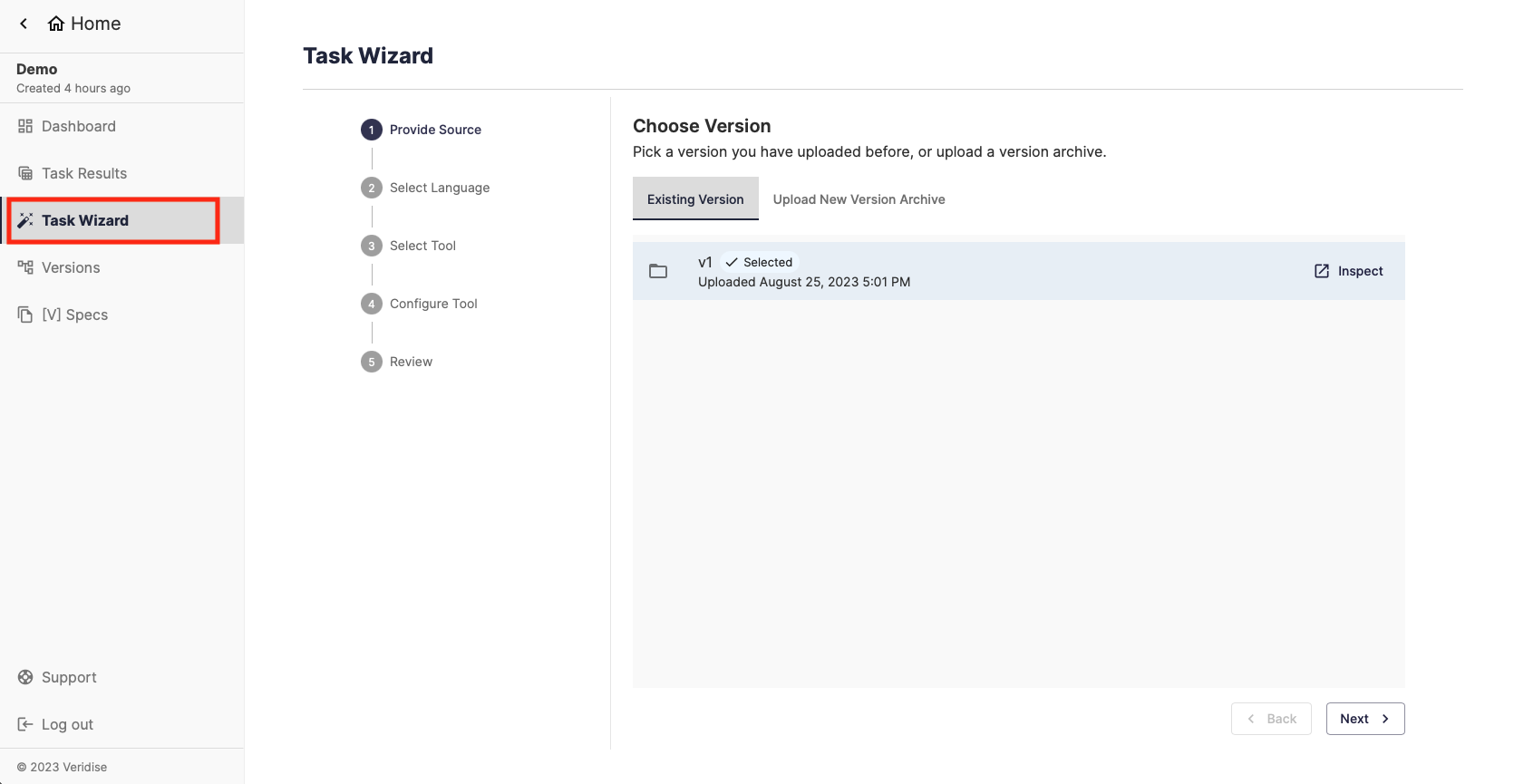
Then select the platform you would like to test, and the language of your source code.
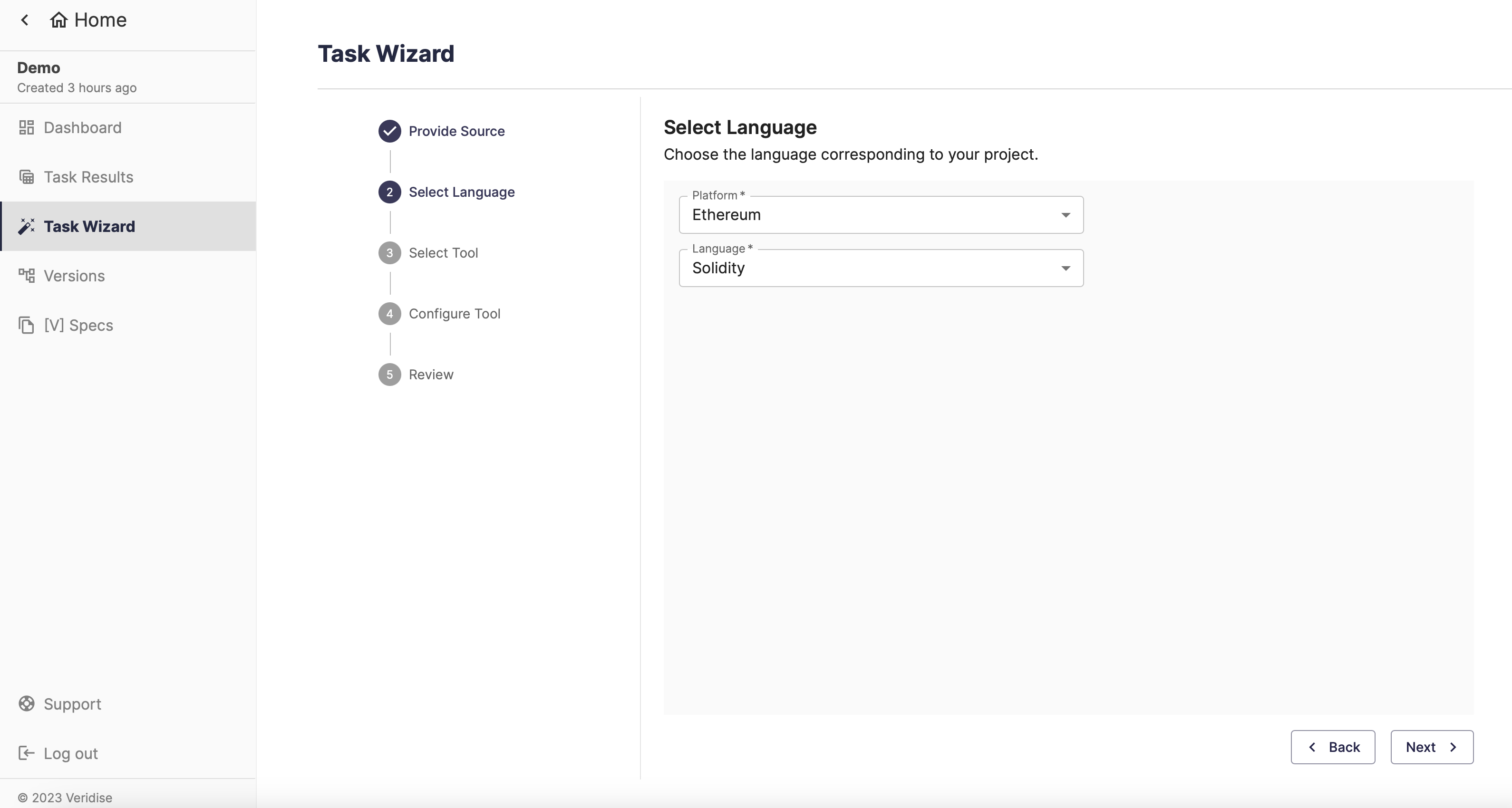
According to your selection in the previous step, you are able to select any tool that is available to your organization, and supports the selected language and platform.
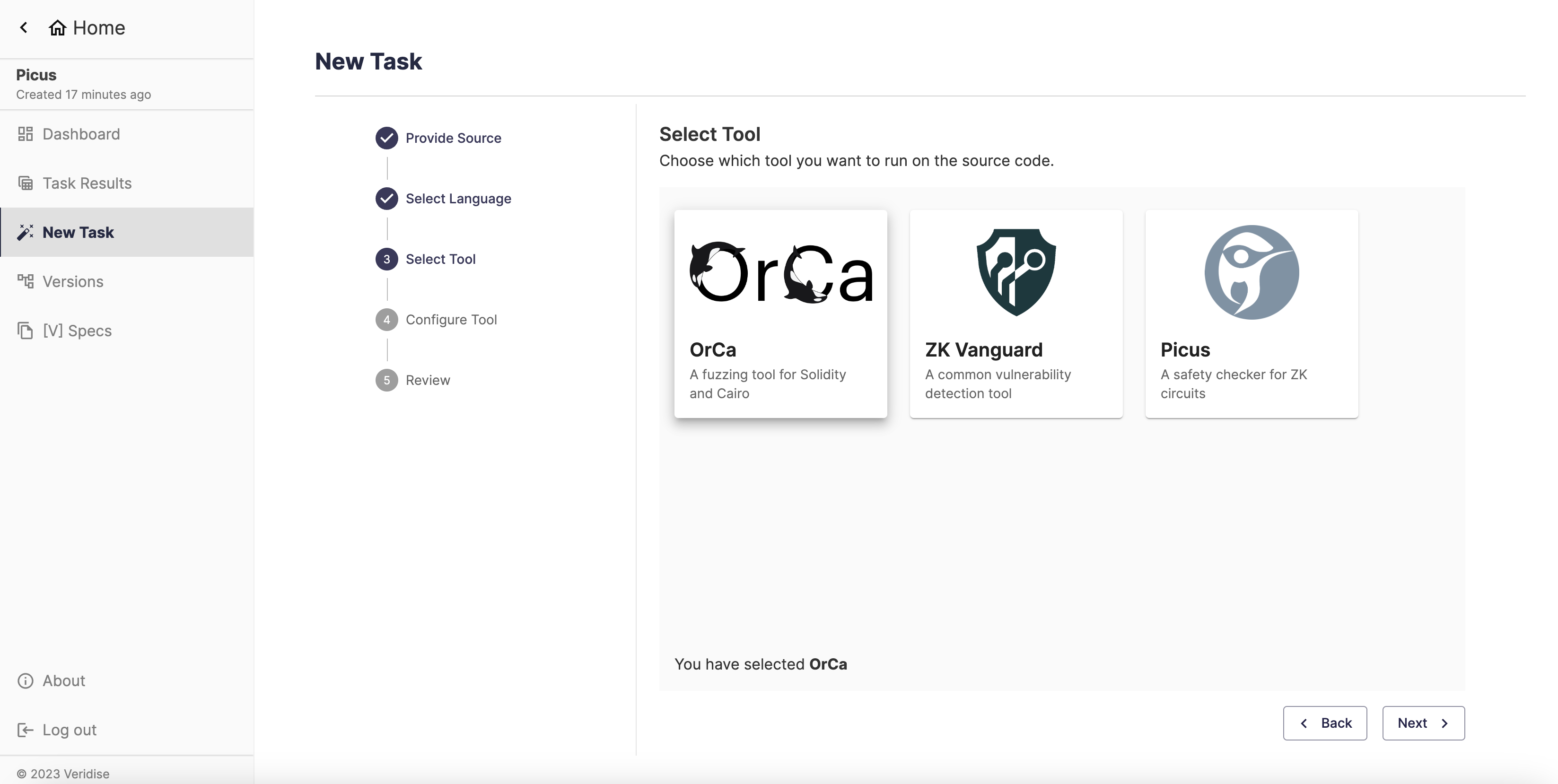
Next steps include further configuration options, according to the selected tool.
For example, the following image displays the common OrCa settings, which include the selection of the deployment system and path. These were initially configured when creating a project, but here we can overwrite the initial selection.
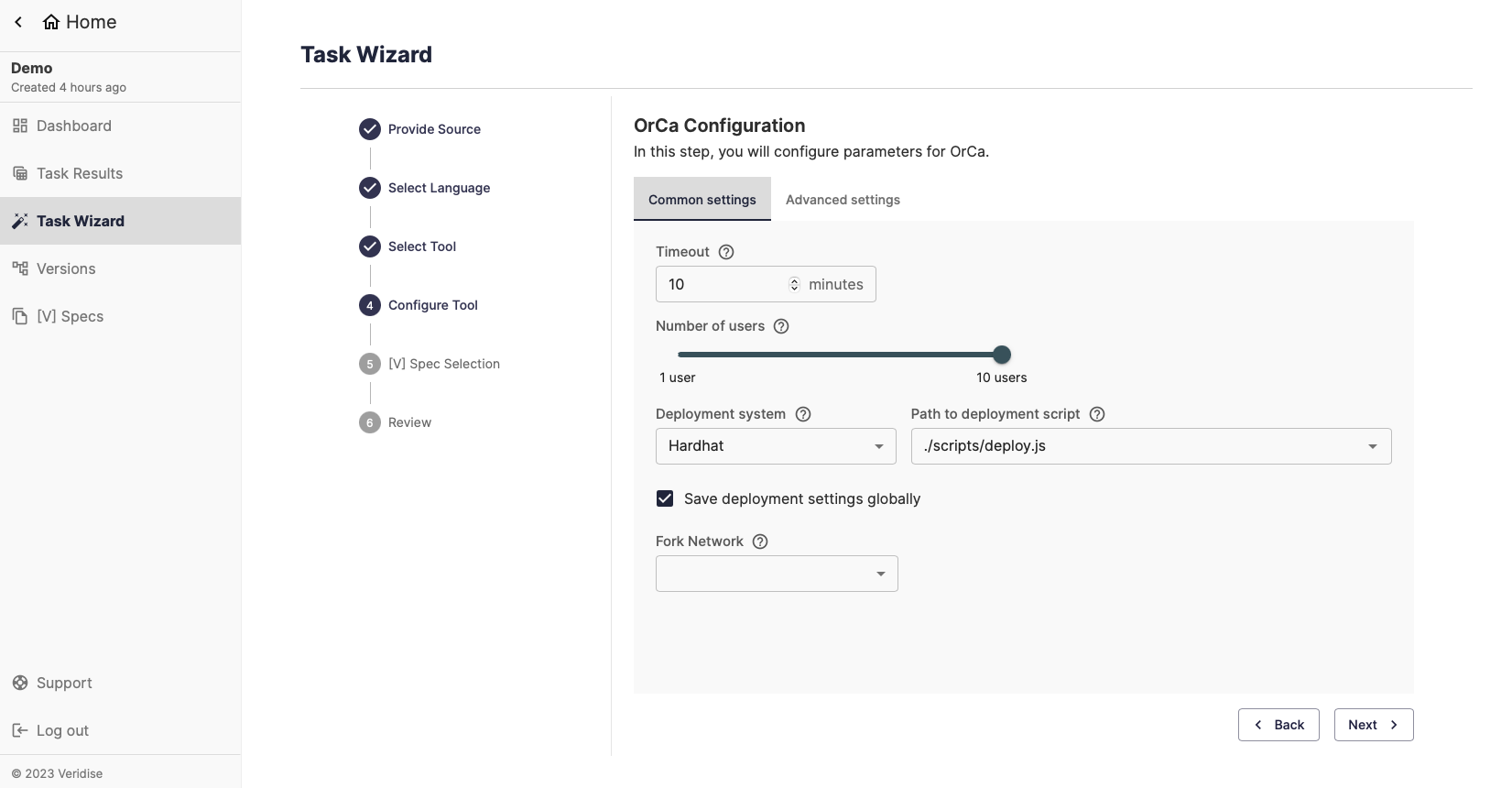
For more information on configuring any of our tools please visit the corresponding tool's documentation page
.
Finally, review your choices, optionally select a task name, and submit your task for execution.
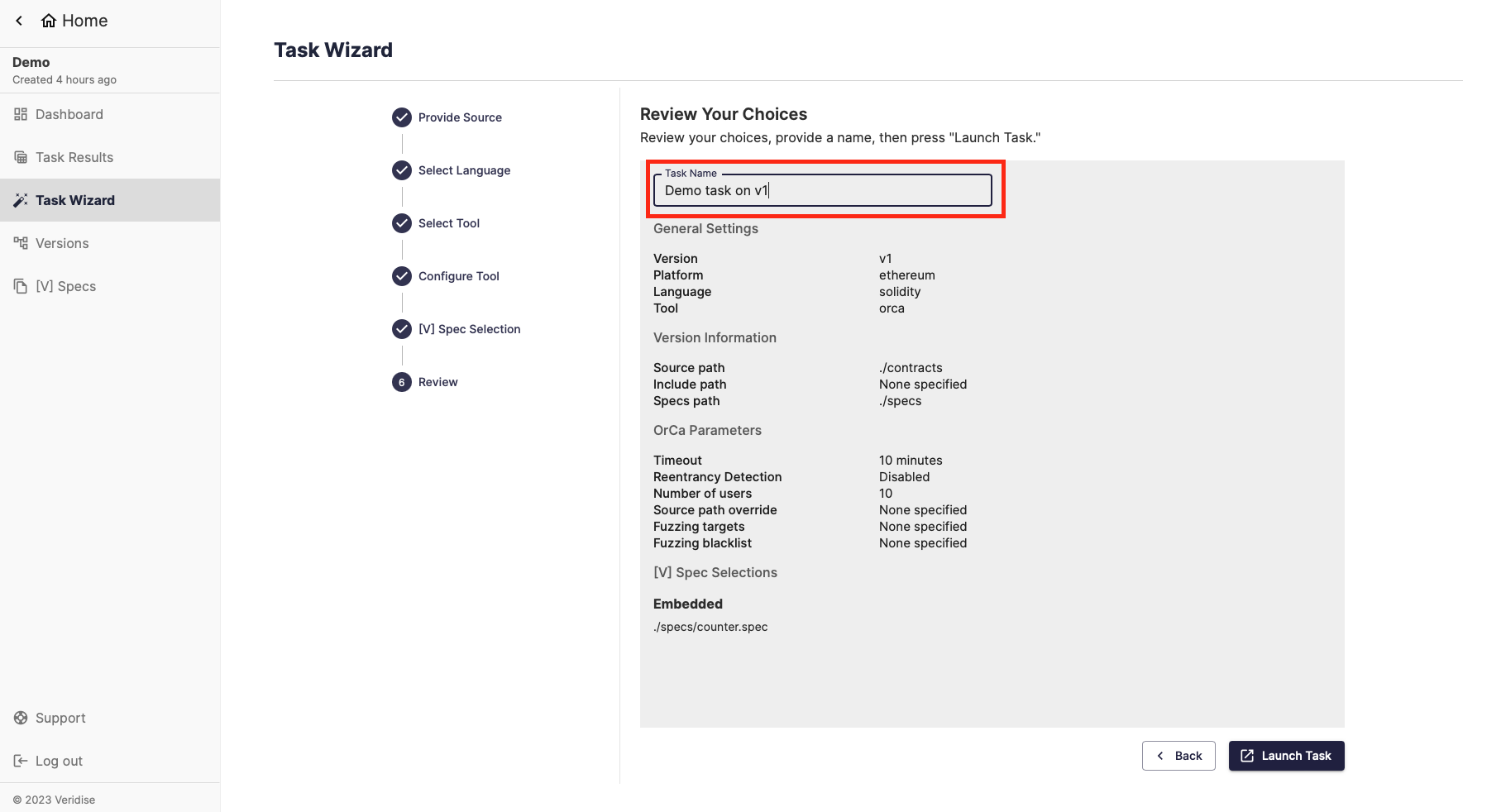
Task details
When creating a task, you will be redirected to the Task Details page.
The logs of the task will be available there as its progressing, along with the selected configuration options.
Note that in this page you are also able to cancel the task execution, or copy the configuration to start a new task.
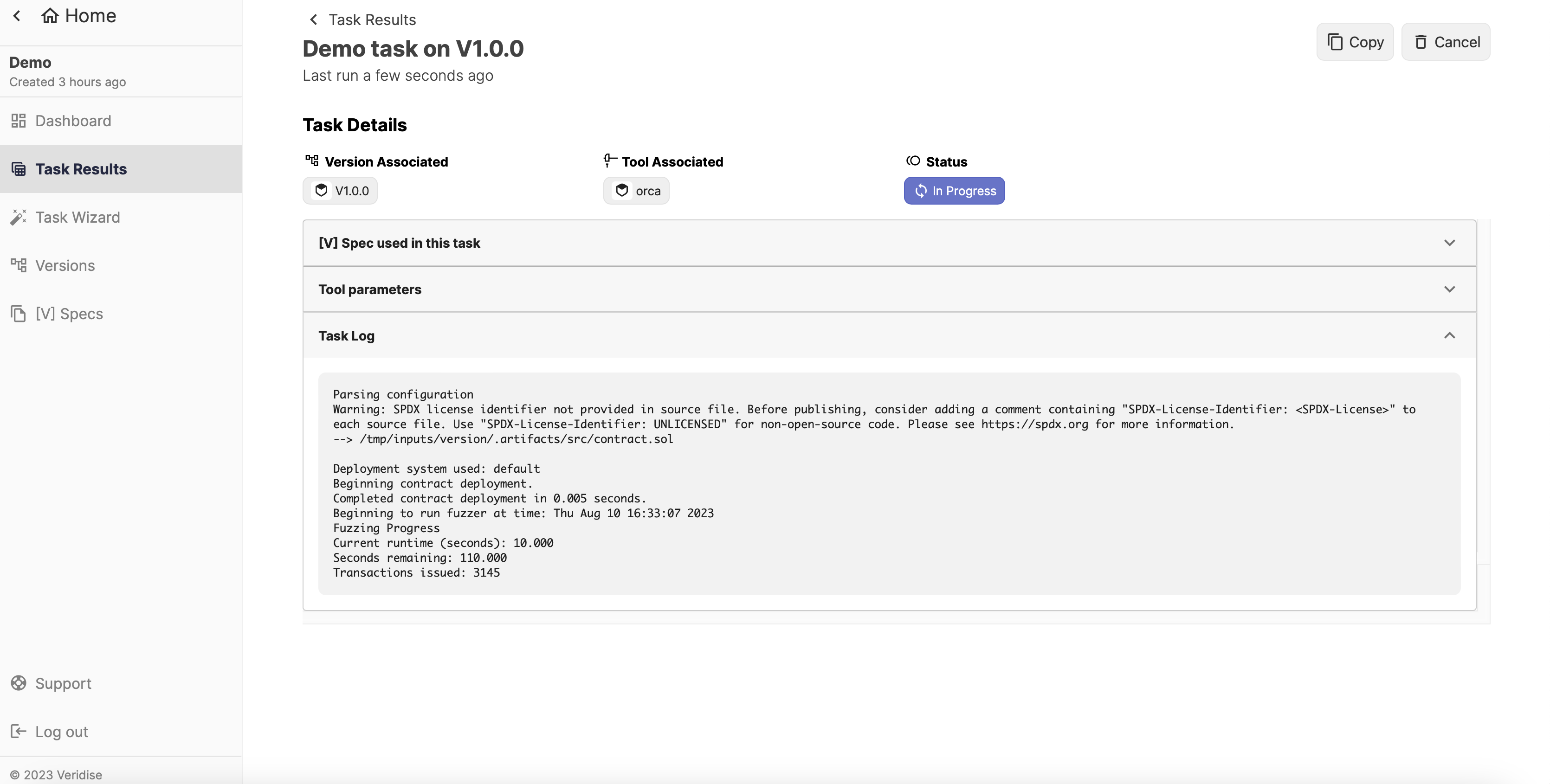
Task results
In the Task Results tab you are able to check the status of all tasks, and by selecting any of them you can go back to the task details page.